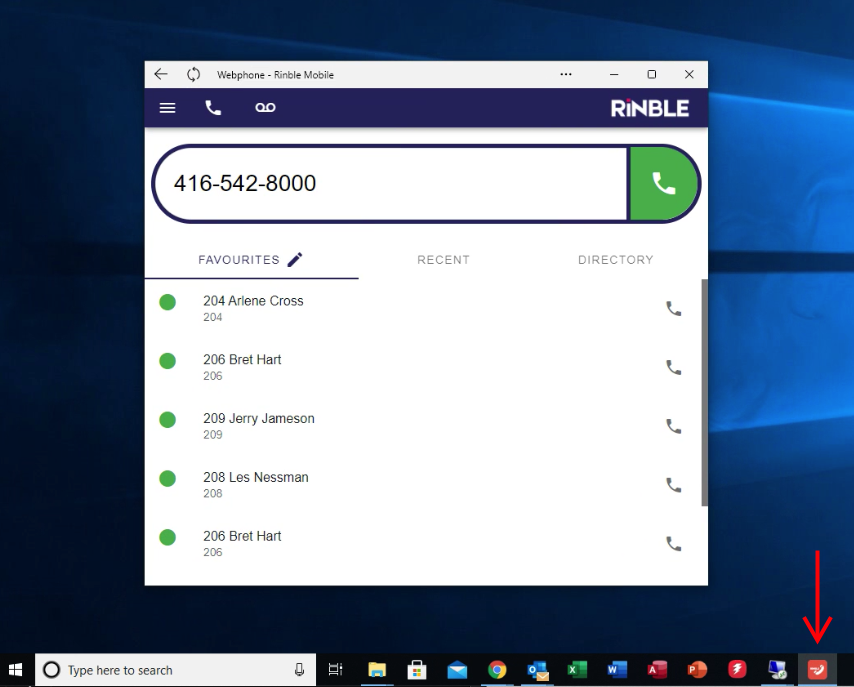¶ What is Webphone?
Webphone is a new Rinble product available at https://webphone.rinble.com that enables calling and additional telecom features right from your web browser. No software installation is necessary.
The major features include:
- Phone calling
- traditional audio calling to anywhere
- video calling to other Rinble phone users
- access voicemails - Conferencing
- audio dial-in conferencing
- video and screen sharing over the internet
- ability to save recurring meetings and create on demand meetings - Messaging
- internal team messaging
- SMS messaging to outside parties - Queue monitoring
- join, pause and exit calling queues
- view callers waiting in the queue
- view callers that left before being answered
¶ Getting started
Getting started with Rinble Webphone is quick and easy once you've signed up!
Login to Wephone at https://webphone.rinble.com/
If prompted to grant access to your microphone. Click "Allow" or "Yes".

Your username is likely your email address. Ask your phone administrator or contact Rinble support if you are unsure. Click on the 'forgot password' link if you need to reset your password.
If you run into trouble resetting your password, an administrator or the Rinble support team can manually set it for you.
¶ Recommended settings
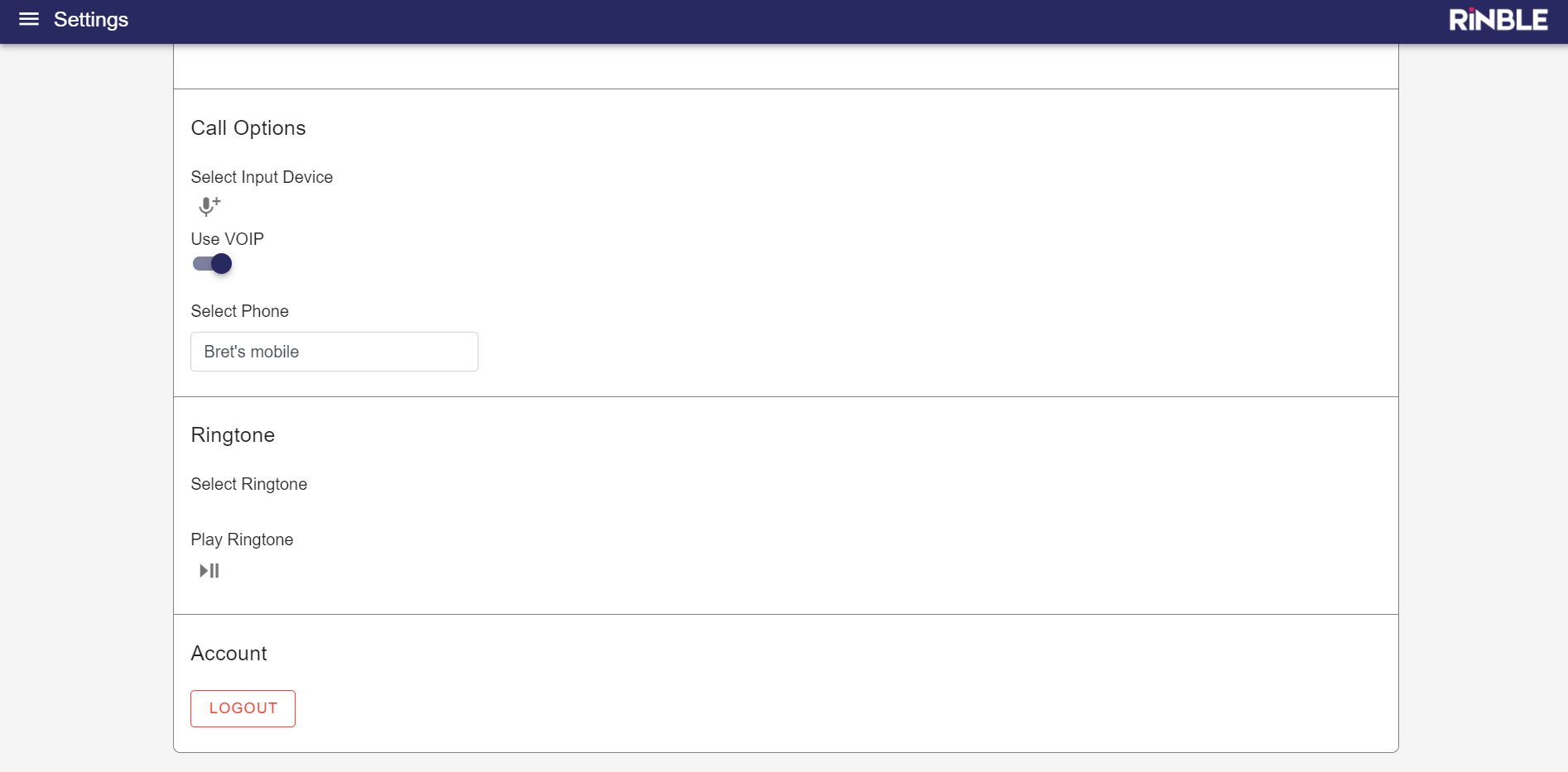
- Input device: select which microphone and camera to use when calling
- use VOIP: Keep this on
- Select Phone: Select which phone to use in the web app if multiple are connected to your account
- Ringtone: Whichever one you like the most
¶ Full installation
The steps above can quickly be done from any computer, aloowing you to make and receive calls. For the best performance and usability, it is highly recommended to use the Microsoft Edge browser and follow the steps covered here: webphone-install-as-an-app
¶ Navigating between features
Clicking the menu icon in the top left corner opens the side navigation menu, which allows you to navigate between the site's features.
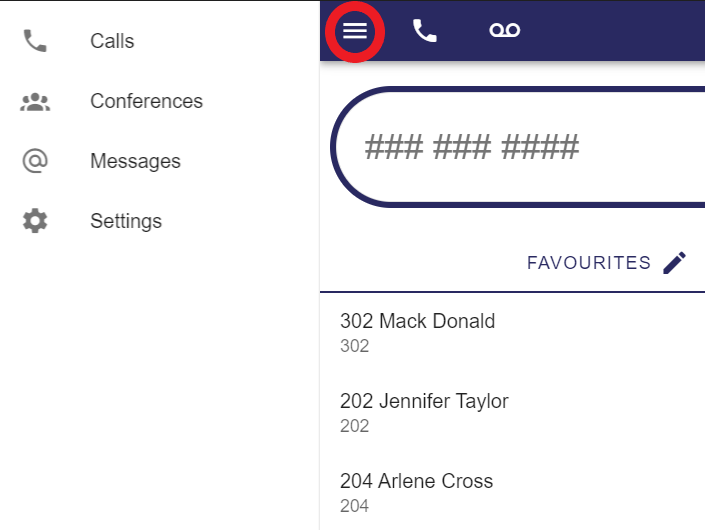
¶ Calling
This video shows the basic steps to place and answer calls:
https://www.youtube.com/watch?v=60rnuhyA5SU
To use the phone features, click on the Calls menu item on the left main menu. From this screen you can:
- Make phone calls to internal and external numbers.
- Call one of your favourite contacts.
- View recent calls and redial one of them.
- Access your voicemail
- View your organizations user directory.
Make sure you allow Webphone to access your microphone!
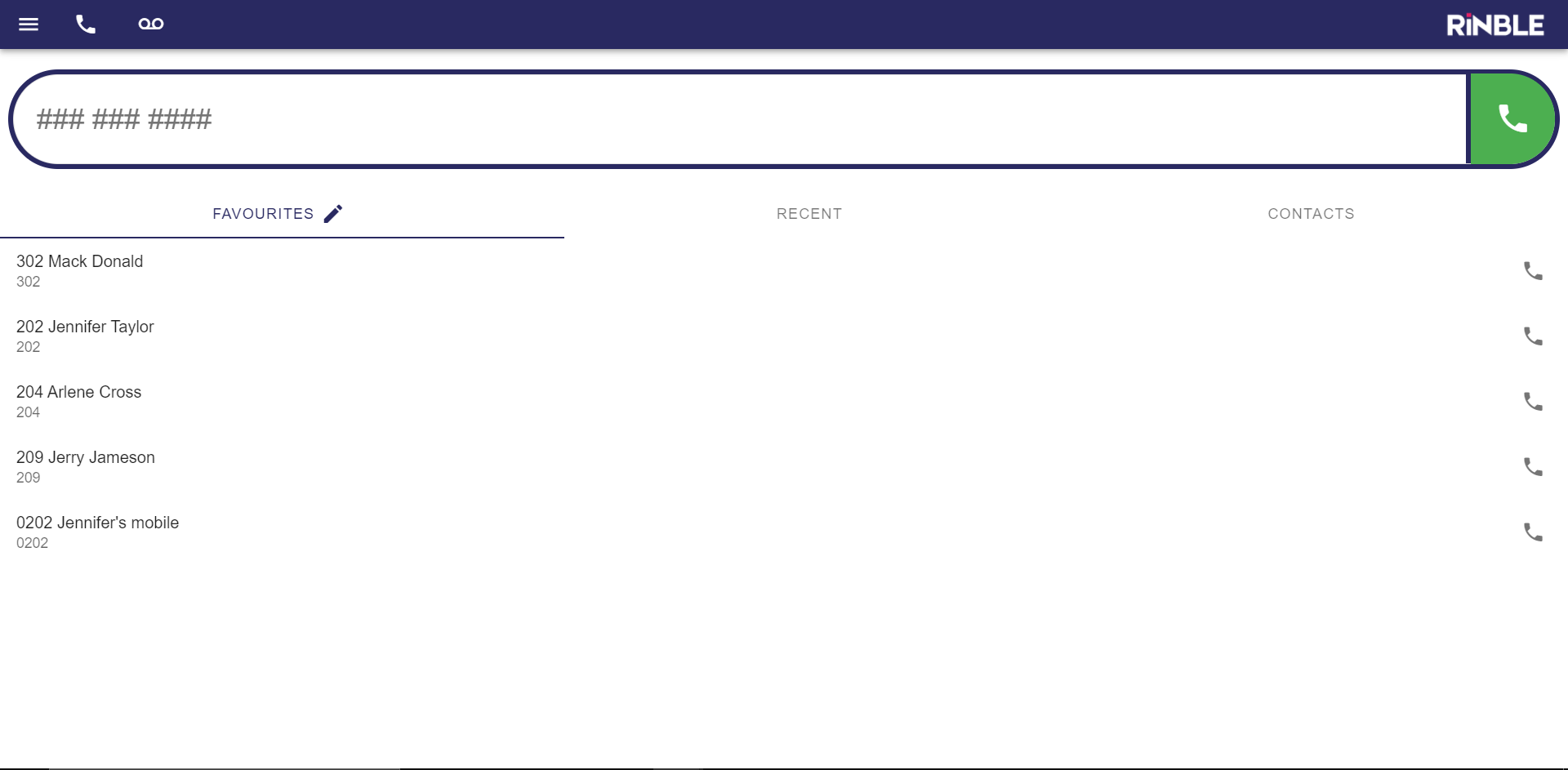
You will be notified of incoming calls no matter where you are in the application. You do not have to be on the Calls screen to receive an incoming call.
¶ Make a phone call
- Type your phone call into the text field.
- Click Enter or click the green phone icon to the right of the phone number.
Note: You can quickly dial a Favourite contact by clicking the phone icon beside a name. Favourites are added in the contacts tab.
¶ Accept an incoming call
- A notification will pop up at the bottom of the screen announcing an incoming call
- Click the green phone icon to accept the call. or the red one to deny it
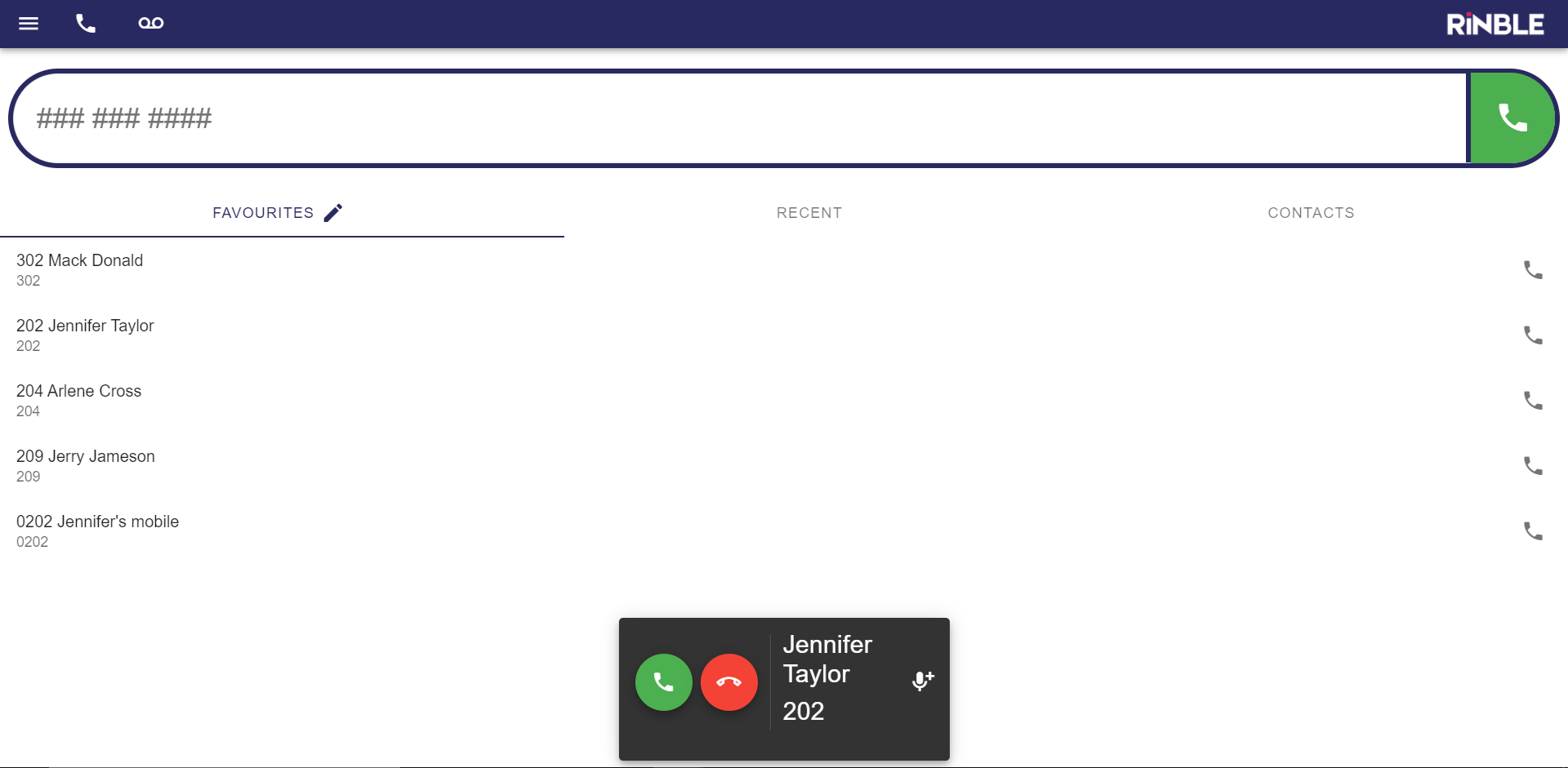
¶ Conferencing
For a a complete conferencing guide, view the Conferencing section of the wiki
The conference tab provides two options:
- Instant Conference: Instantly create a new temporary conference line that anyone can be joined via a webphone link or by dialing in.
- Conference Lines: Permanent joinable Conference lines created by your organization.
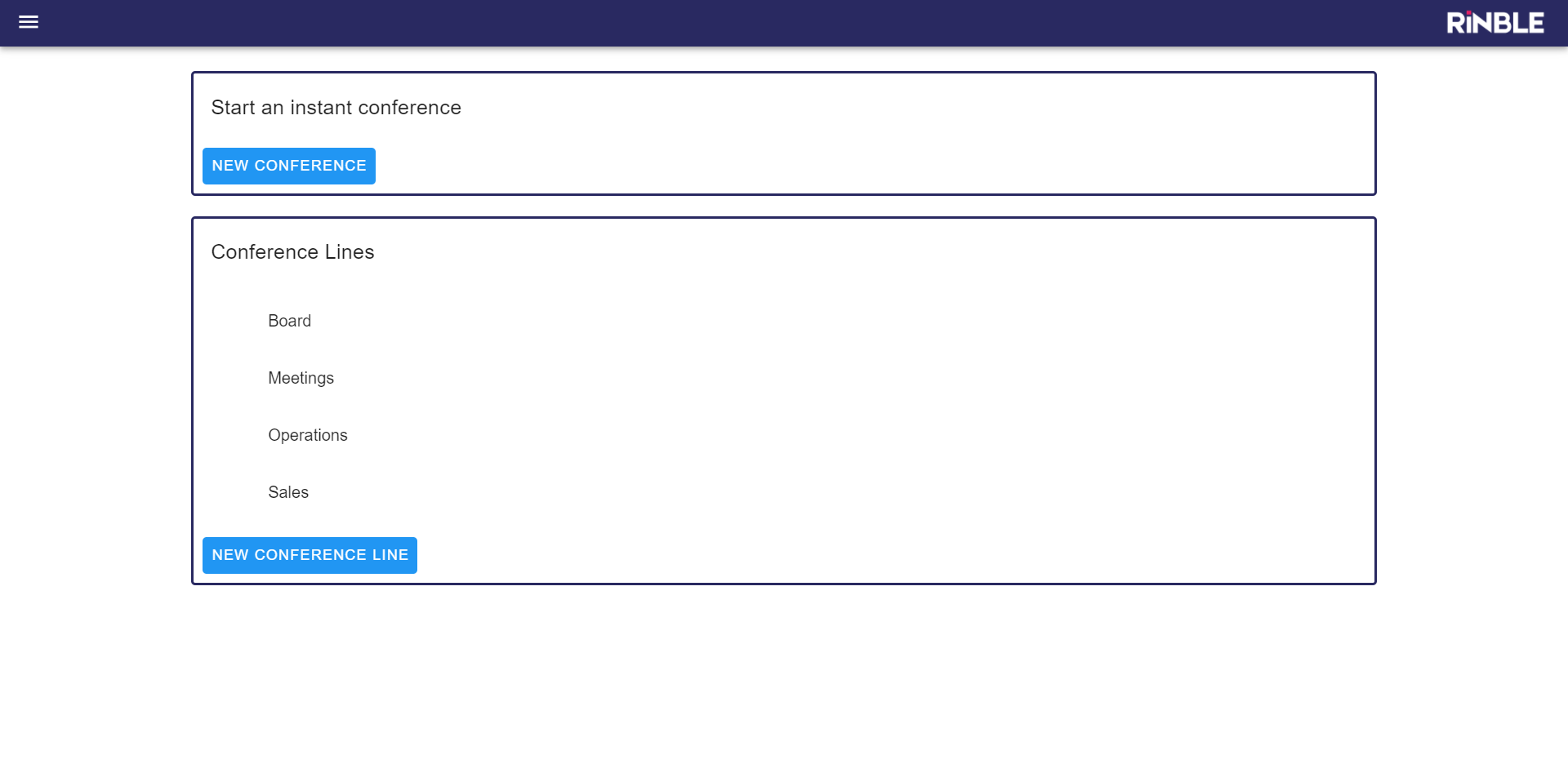
To join a conference line, click on its name, then the Click to Join button.
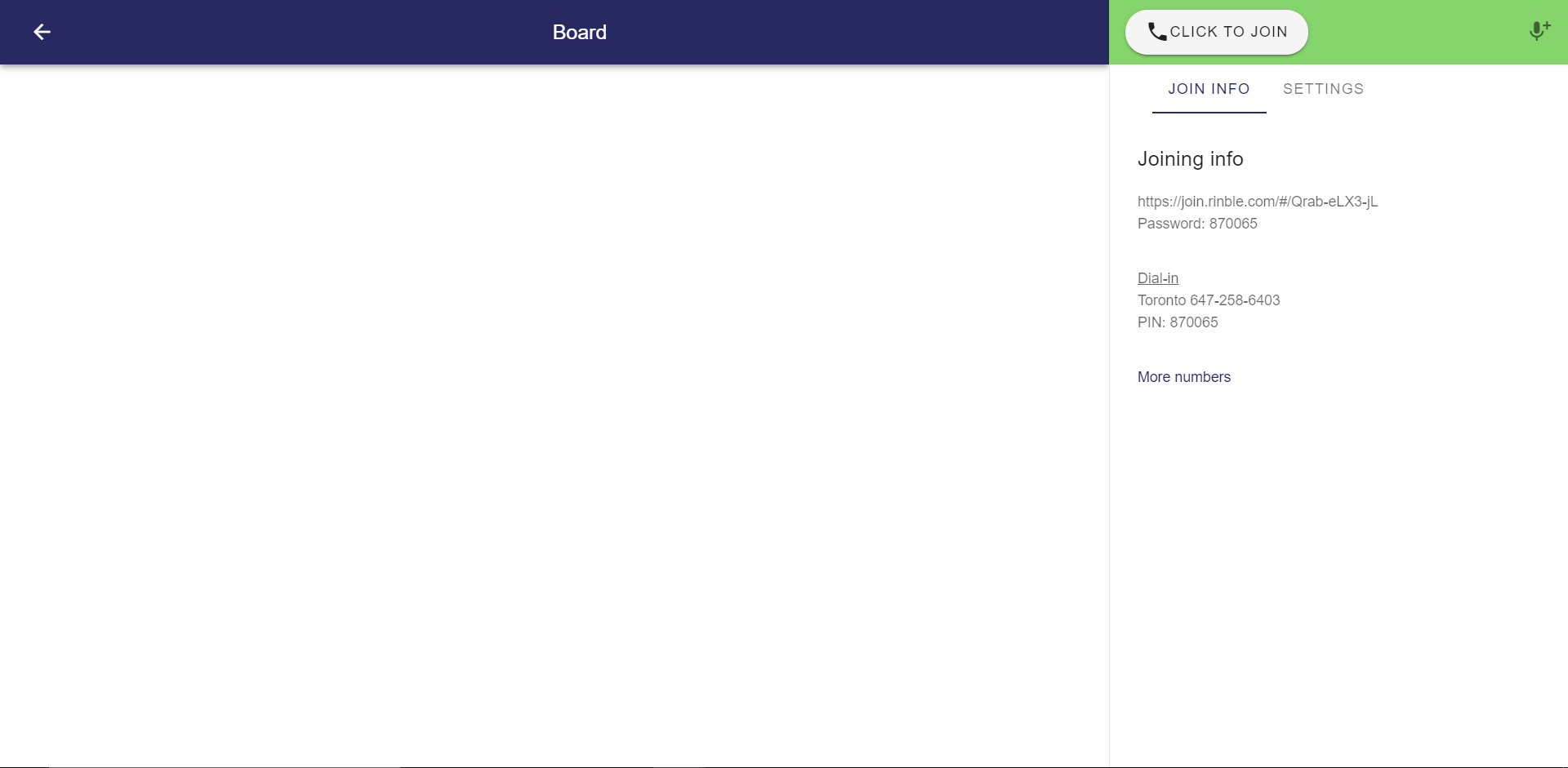
¶ Video and Screenshare
Video calling and screenshare can be started in both regular calls and conferences. The camera icon starts your video feed, and the screenshare button starts screenshare.
Ensure that the camera you want to use is selected from the input devices menu
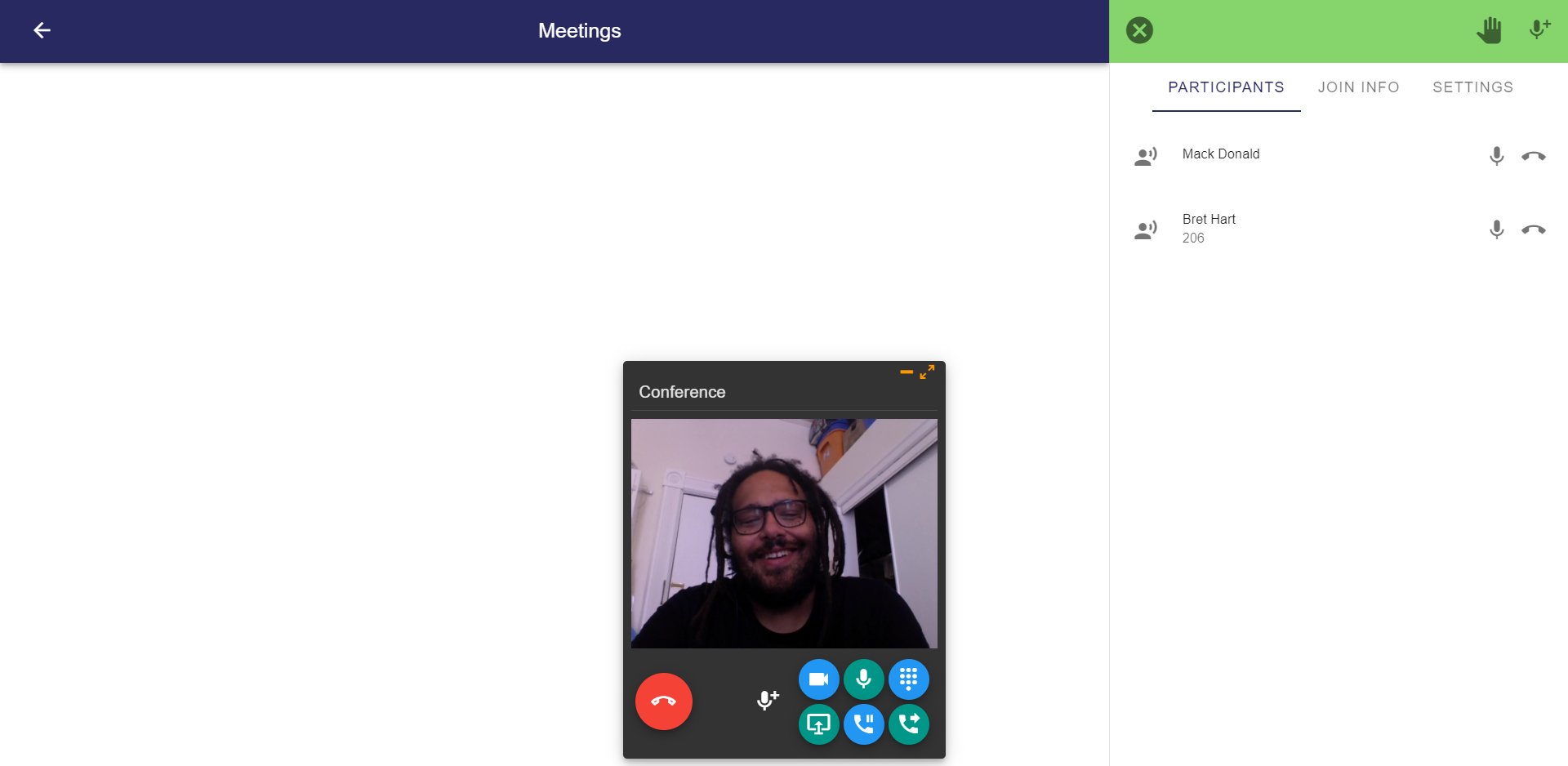
The video box can be expanded to fullscreen by clicking the expand button.
¶ Messaging
For a a complete conferencing guide, view the Messaging section of the wiki
Messaging features include:
- Internal Messaging with other Rinble users within your organization
- External SMS messaging
- Internal group chats
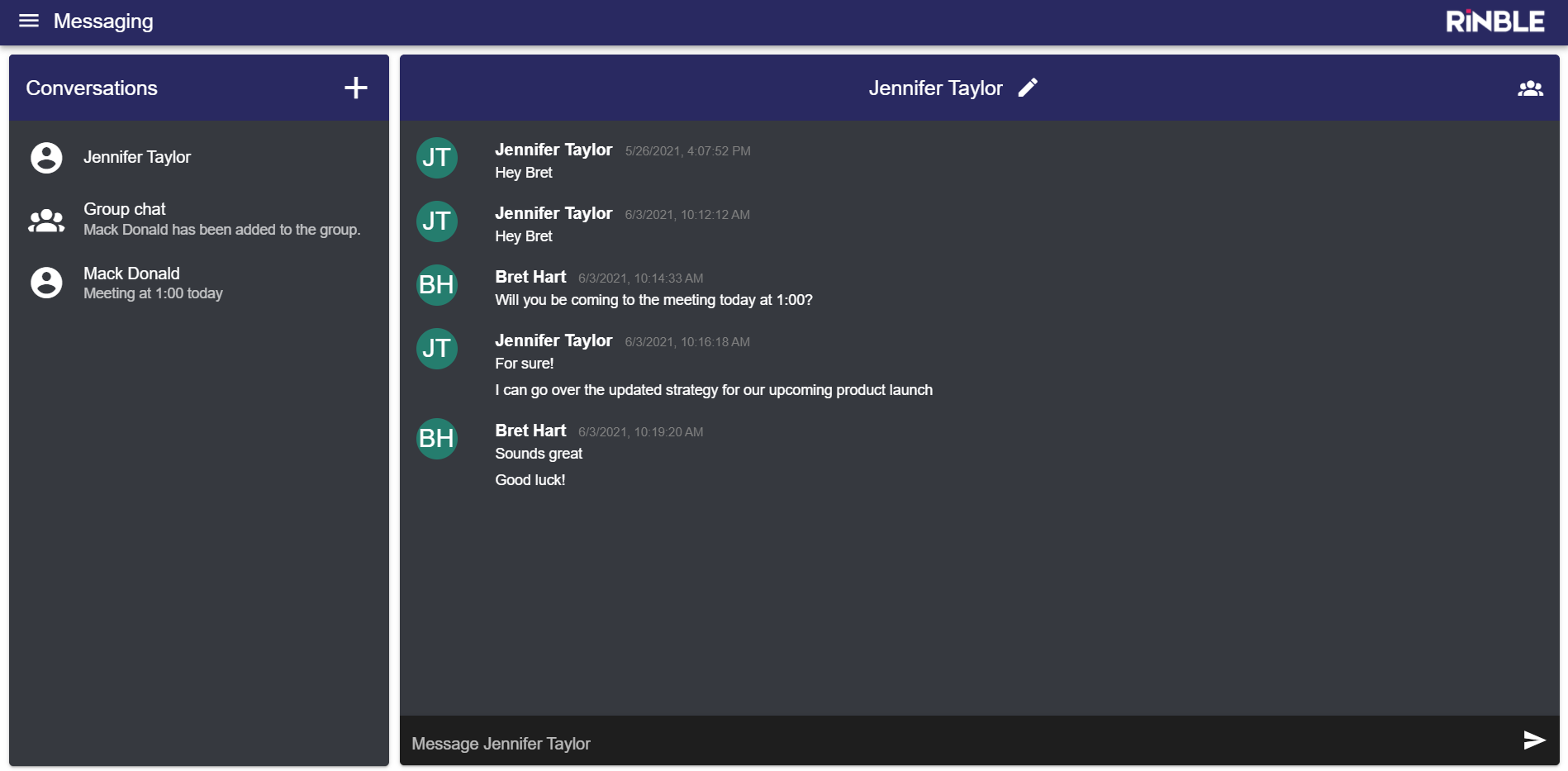
¶ Administrators
Log in to https://admin.rinble.com to access administration tools for your company.
The admin site allows you to
- Add and remove users
- Set up voicemails
- Make queues and Fallover destinations
- Pair mobile devices
- Manually set user passwords
- and more
See the Administration Portal section for detailed instructions for common procedures
¶ Install as an App
Using the Microsoft Edge browser, you can install Webphone as an app. The means Webphone will run in its own window, with a Taskbar/Dock icon so you can find it quickly. It will then start up automatically when you turn on your machine, so that you don't forget and miss a call.
It is easy to do:
- Open Microsft Edge and go to https://webphone.rinble.com
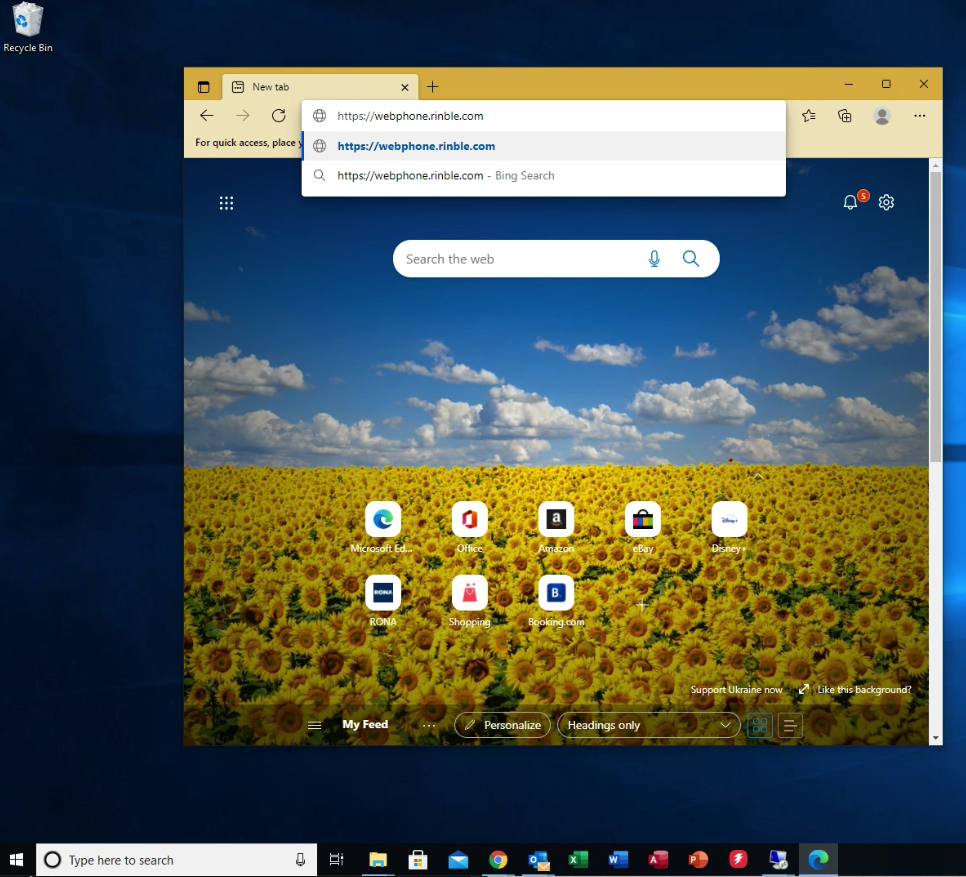
- Log in to Webphone
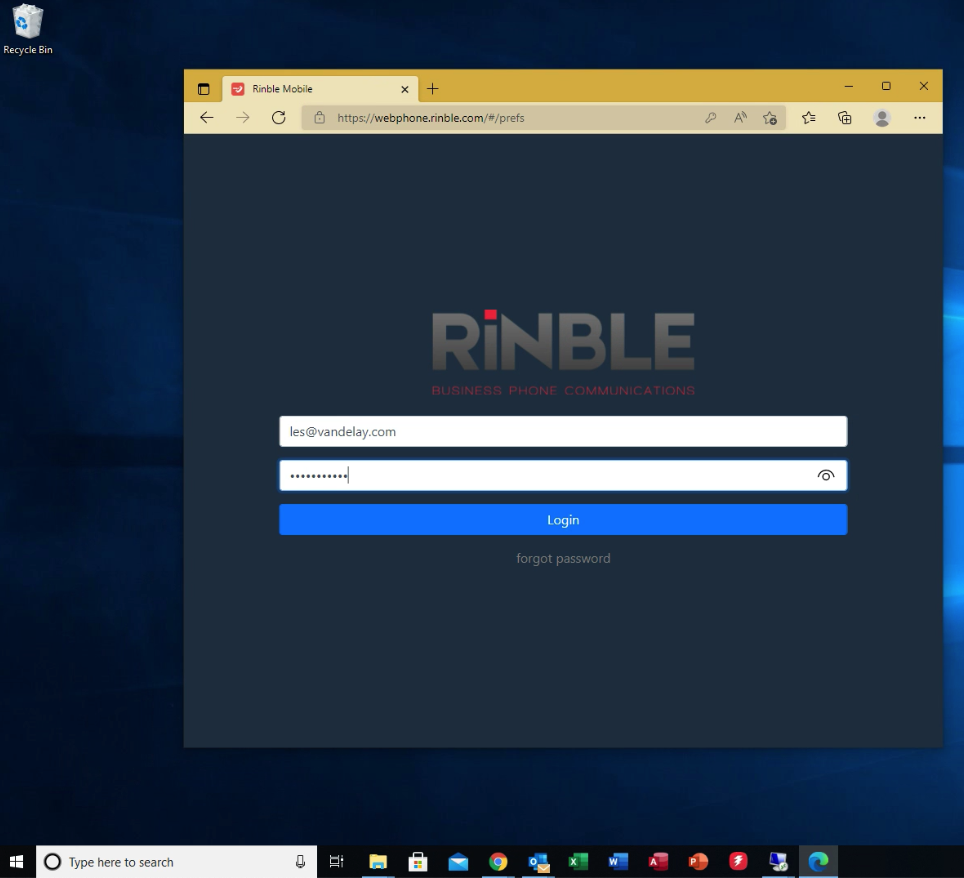
-
Make sure the phone selected doesn't say "mobile" and that Use VOIP is selected.
-
Click on the 3 dots at the upper right, click on Apps and click on "Install this site as an app".
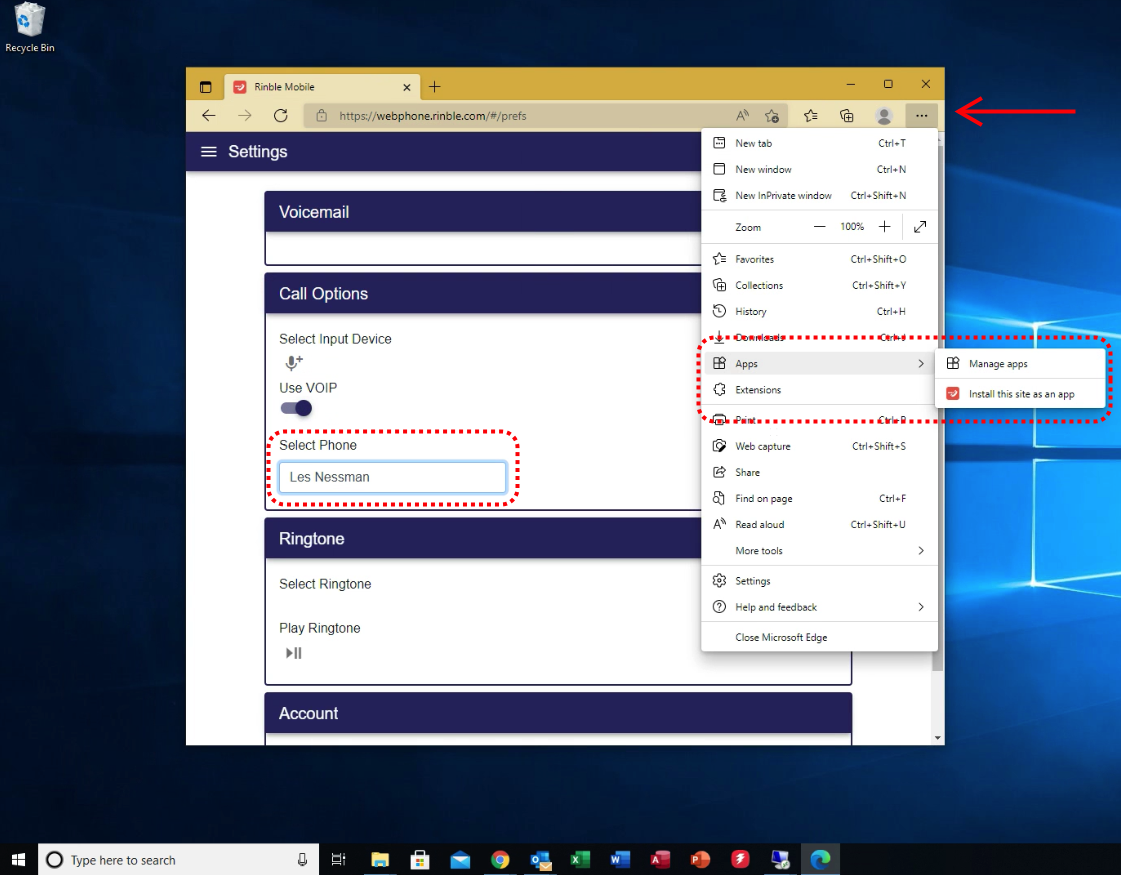
- Give a name (Webphone) and click Install.
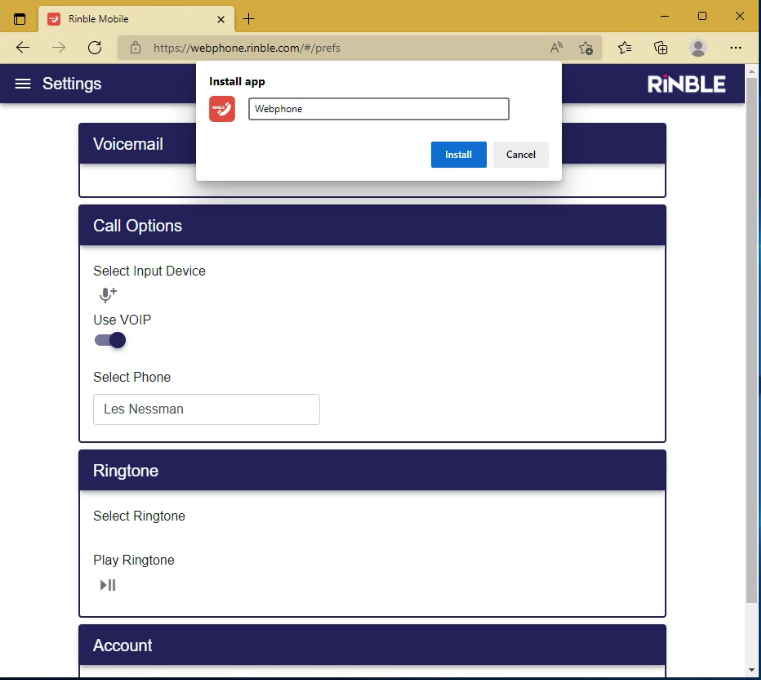
- Choose from the app options. We recommend "Pin to taskbar" so that you can quickly find the app when a call comes in. We recommend "Auto-start on device login" so that Webphone starts automatically.
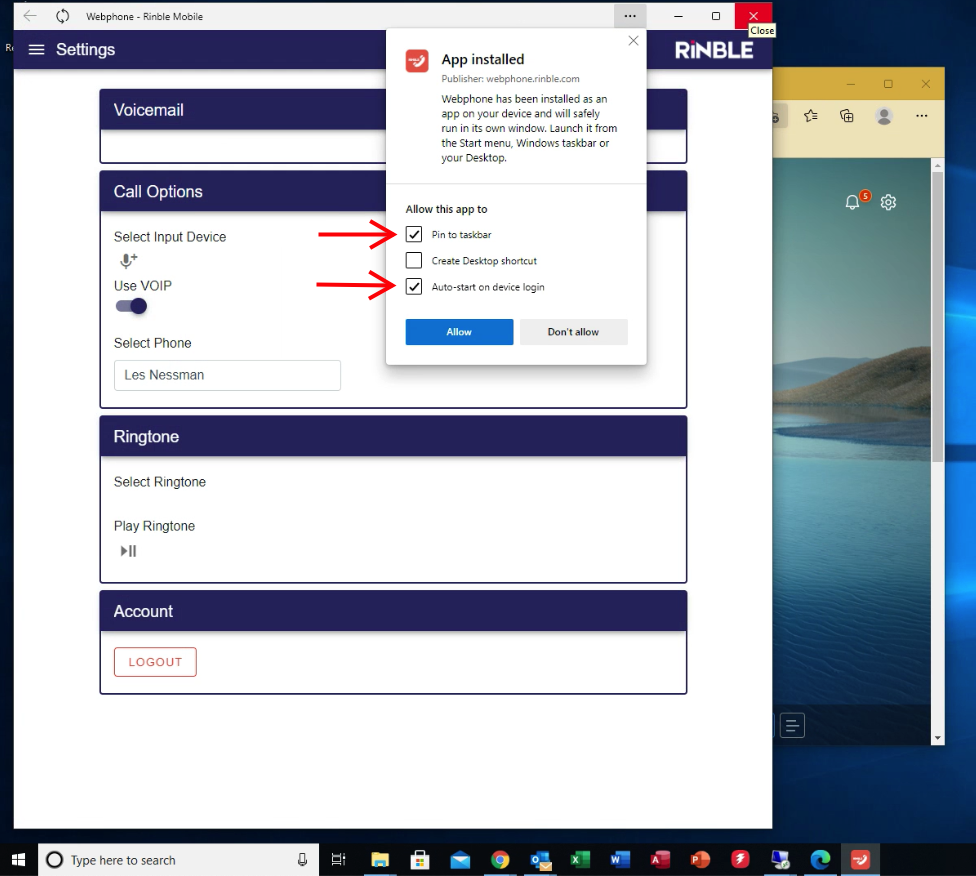
- The app will now have it's own icon in your taskbar/dock.